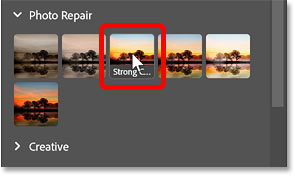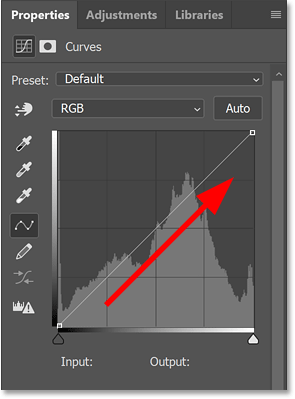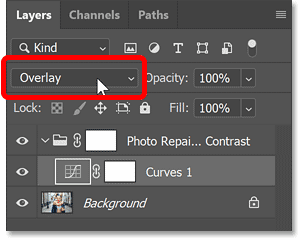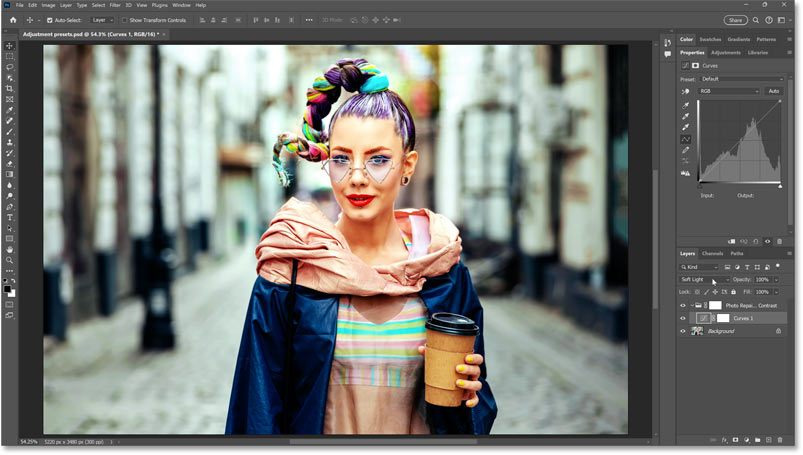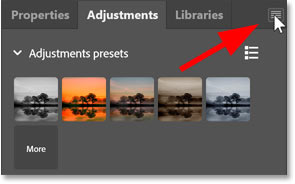13:40:53 24-04-2024 | Lượt xem: 519
Các cài đặt trước Điều chỉnh của Photoshop sử dụng các lớp điều chỉnh để nhanh chóng cải thiện hoặc thêm hiệu ứng vào hình ảnh của bạn mà không phá hủy và là một cách tuyệt vời để tìm hiểu cách hoạt động của các lớp điều chỉnh!
Bạn muốn tận dụng các lớp điều chỉnh trong Photoshop nhưng không chắc chúng hoạt động như thế nào? Một cách tuyệt vời để bắt đầu là với Cài đặt trước điều chỉnh.
Điều chỉnh Cài đặt trước là cách nhanh chóng và dễ dàng để nâng cao hoặc thêm hiệu ứng cho hình ảnh của bạn bằng cách sử dụng một hoặc nhiều lớp điều chỉnh. Để sử dụng cài đặt trước, bạn chỉ cần chọn nó từ bảng Điều chỉnh và hiệu ứng sẽ được áp dụng ngay lập tức.
Vì các lớp điều chỉnh không phá hủy nên bạn có thể chỉnh sửa hoặc xóa Cài đặt sẵn điều chỉnh mà không thực hiện bất kỳ thay đổi vĩnh viễn nào đối với hình ảnh của mình. Hãy xem cách họ làm việc.
Điều chỉnh Các cài đặt sẵn đã được giới thiệu trong Photoshop 2023. Đang sử dụng Photoshop 2024.
Và sẽ sử dụng hình ảnh này từ Adobe Stock nhưng bạn có thể làm theo bất kỳ bức ảnh nào.
Các cài đặt trước Điều chỉnh được tìm thấy trong bảng Điều chỉnh của Photoshop, ngay phía trên các lớp điều chỉnh đơn.
Nếu bạn không thấy bảng Điều chỉnh, hãy đi tới menu Window trong Thanh Menu và chọn Điều chỉnh.
Các cài đặt trước Điều chỉnh được hiển thị dưới dạng hình thu nhỏ, nhưng ban đầu chỉ một số trong số chúng được hiển thị.
Di con trỏ chuột lên hình thu nhỏ để xem trước hiệu ứng trên hình ảnh của bạn. Ở đây đang di con trỏ qua cài đặt trước Classic Black and White.
Photoshop hiển thị cho bạn bản xem trước hình ảnh của bạn sẽ trông như thế nào khi áp dụng cài đặt trước. Tại thời điểm này, chưa chọn cài đặt trước. Chỉ đang xem trước hiệu ứng.
Nhấp vào nút Add bên dưới hình thu nhỏ để xem toàn bộ danh sách cài đặt trước.
Tổng cộng có 32 cài đặt trước Điều chỉnh và chúng được chia thành các nhóm (Chân dung, Phong cảnh, Sửa ảnh, Sáng tạo, Đen trắng và Điện ảnh).
Bạn có thể cần mở một nhóm để xem các cài đặt trước bên trong nhóm đó.
Một lần nữa, bạn có thể di con trỏ lên bất kỳ hình thu nhỏ nào để xem trước kết quả.
Ở đây đang di chuột qua cài đặt trước Soft Sepia từ nhóm Cinematic.
Và đây là hiệu ứng màu nâu đỏ nếu chọn nó.
Để chọn một cài đặt trước, hãy nhấp vào hình thu nhỏ của nó.
Sẽ chọn cài đặt trước Moody Blues từ nhóm Portraits.
Giá trị đặt trước này thêm tông màu hơi xanh vào hình ảnh và làm cho nó sáng hơn.
Trong bảng điều khiển Layer, giá trị đặt trước sẽ xuất hiện phía trên hình ảnh của bạn dưới dạng nhóm lớp, với tên của giá trị đặt trước là tên của nhóm.
Vì vậy, ở đây nhóm layer được đặt tên là Portraits - Moody Blues.
Bên trong nhóm là các lớp điều chỉnh đi kèm với cài đặt trước.
Một số cài đặt trước bao gồm một lớp điều chỉnh duy nhất. Những cái khác, như cái này, bao gồm hai hoặc ba.
Cài đặt trước Moody Blues thêm Photo Filter và lớp điều chỉnh Curves.
Bạn có thể chuyển đổi nhóm mở hoặc đóng để hiển thị hoặc ẩn các lớp điều chỉnh bên trong nhóm.
Hoặc bật và tắt nhóm để xem hình ảnh của bạn có và không có cài đặt trước.
Và bạn có thể bật và tắt từng lớp điều chỉnh riêng lẻ để xem mỗi lớp đóng góp như thế nào vào hiệu ứng tổng thể.
Ví dụ: nếu tắt lớp điều chỉnh Curves:
Dễ dàng nhận thấy rằng lớp điều chỉnh Photo Filter đang thêm tông màu hơi xanh.
Và nếu bật lại Curves:
Điều chỉnh Curves là thứ làm cho hình ảnh sáng hơn.
Vì vậy, nếu thích tông màu xanh lam nhưng không thích độ sáng, có thể chỉ cần tắt lớp điều chỉnh Curves.
Để xóa cài đặt trước, hãy nhấp và kéo nhóm lớp của nó xuống thùng rác ở cuối bảng điều khiển Layer.
Vì các lớp điều chỉnh không phá hủy nên việc xóa cài đặt trước sẽ khôi phục ảnh gốc.
Cùng với việc bật và tắt các lớp điều chỉnh, bạn có thể chỉnh sửa cài đặt cho lớp điều chỉnh để tùy chỉnh hiệu ứng.
Sẽ chọn một cài đặt trước khác, chẳng hạn như Faded từ nhóm Scene.
Giá trị đặt trước này làm mờ hình ảnh bằng cách giảm độ bão hòa màu.
Trong bảng điều khiển Lớp, giá trị đặt trước được thêm vào phía trên hình ảnh dưới dạng nhóm lớp có tên Landscape - Faded.
Và bên trong nhóm này là một lớp điều chỉnh Hue/Saturation.
Để chỉnh sửa cài đặt của lớp điều chỉnh, nhấp đúp vào biểu tượng của nó.
Và ở đây chúng ta thấy rằng giá trị đặt trước đặt giá trị Độ bão hòa thành -40, đó là lý do tại sao màu bị mờ.
Có thể kéo thanh trượt Độ bão hòa sang trái để làm mờ màu hơn nữa hoặc kéo nó sang phải để mang lại một số độ bão hòa ban đầu.
Và bất kỳ lúc nào sau khi thực hiện thay đổi, bạn có thể đặt lại cài đặt của lớp điều chỉnh về giá trị mặc định đã đặt trước bằng cách nhấp vào nút Đặt lại về Mặc định ở cuối bảng Thuộc tính.
Sẽ xóa cài đặt trước Faded để chúng ta có thể xem xét thêm một cách nữa rằng Cài đặt sẵn điều chỉnh có thể ảnh hưởng đến hình ảnh của bạn như thế nào.
Một số cài đặt trước Điều chỉnh có thể hơi lén lút và khiến bạn băn khoăn về cách chúng hoạt động.
Ví dụ: sẽ thêm cài đặt trước Độ tương phản mạnh từ nhóm Photo Repair.
Giá trị đặt trước này đang làm cho độ tương phản (và độ bão hòa màu) quá mạnh, vì vậy cần phải điều chỉnh lại.
Trong bảng điều khiển Layer, chúng ta thấy nhóm Photo Repair - Độ tương phản mạnh với một lớp điều chỉnh Curves duy nhất bên trong nó.
Nhấp đúp vào biểu tượng điều chỉnh để xem đường cong trong bảng Properties.
Nhưng ở đây trong bảng Properties, hãy lưu ý rằng đường cong vẫn được đặt ở cài đặt mặc định, với một đường chéo thẳng chạy từ màu đen ở phía dưới bên trái đến màu trắng ở phía trên bên phải.
Nếu bạn không quen với cách hoạt động của đường cong, điều này có nghĩa là đường cong thực sự không làm gì cả. Không có giá trị độ sáng ban đầu nào bị thay đổi, điều đó có nghĩa là nó sẽ không ảnh hưởng đến hình ảnh.
Vậy làm thế nào mà lớp điều chỉnh lại có thể thêm độ tương phản nhiều như vậy?
Nếu quay lại bảng Layers, chúng ta sẽ tìm thấy câu trả lời.
Giá trị đặt trước này không sử dụng cài đặt cho lớp điều chỉnh. Thay vào đó nó sử dụng Blending Mode.
Lưu ý rằng chế độ hòa trộn đã được thay đổi từ Bình thường thành Overlay, đây là một trong những chế độ hòa trộn của Photoshop giúp tăng độ tương phản. Vì vậy, chỉ cần thêm một lớp điều chỉnh và thay đổi chế độ hòa trộn của nó, bạn có thể thay đổi giao diện của hình ảnh.
Để giảm độ tương phản, có thể thay đổi chế độ hòa trộn từ Overlay thành Soft Light.
Soft Light giúp chúng ta tăng độ tương phản tinh tế hơn.
Nhưng với hình ảnh này thì nó vẫn quá mạnh mẽ.
Để giảm độ tương phản hơn nữa, chúng ta có thể giảm độ mờ của lớp điều chỉnh. Sẽ giảm nó xuống 30%.
Và điều đó có vẻ tốt hơn.
Vì vậy, hãy nhớ rằng mặc dù hầu hết các Cài đặt trước điều chỉnh sử dụng các cài đặt cụ thể trong bảng Properties, một số trong số chúng (trong nhóm Sửa ảnh) sử dụng chế độ hòa trộn thay thế.
Cuối cùng, nếu bạn là người dùng Photoshop nâng cao hơn, bạn không muốn sử dụng các Điều chỉnh cài sẵn và bạn không muốn chúng chiếm dung lượng trong bảng Điều chỉnh, bạn có thể ẩn chúng.
Nhấp vào biểu tượng menu bảng Adjustments:
Sau đó chuyển từ chế độ xem Hiện đại sang Classic View.
Bạn sẽ quay lại bảng Điều chỉnh cũ chỉ hiển thị các lớp điều chỉnh duy nhất.
Bạn luôn có thể chuyển sang chế độ xem Hiện đại để đưa các cài đặt trước trở lại.
Đó là cách nhanh chóng nâng cao hoặc thêm hiệu ứng cho hình ảnh của bạn bằng cách sử dụng các Điều chỉnh cài sẵn trong Photoshop.
.jpg)
.jpg)
.jpg)
.jpg)
.jpg)

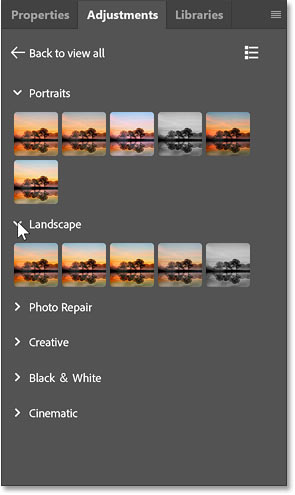
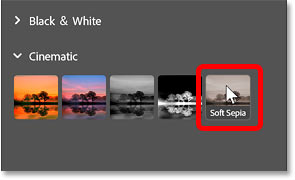
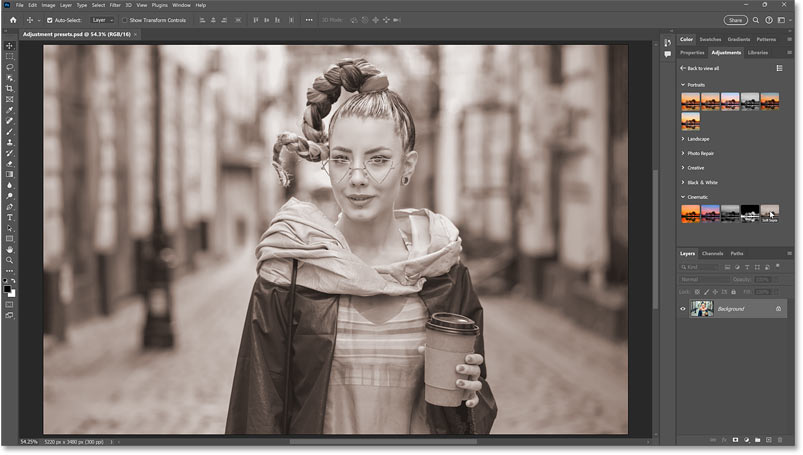
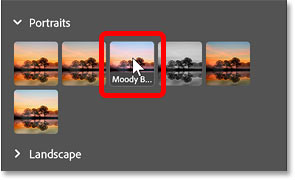


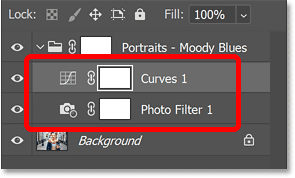
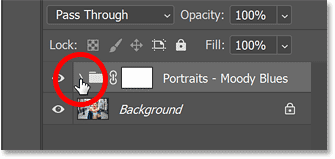
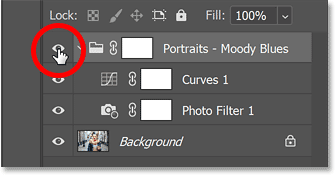

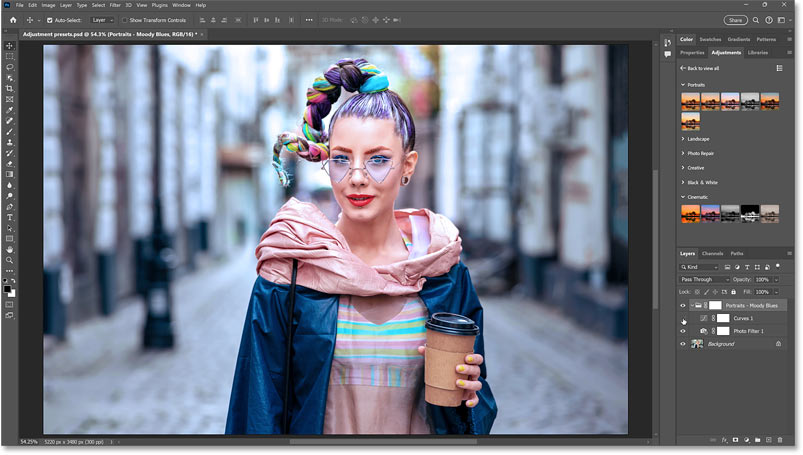
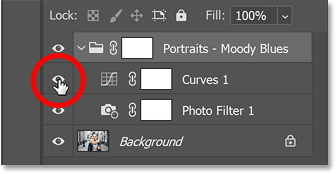





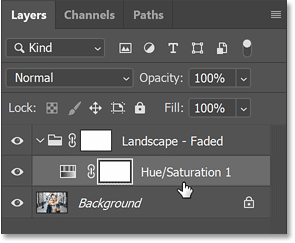
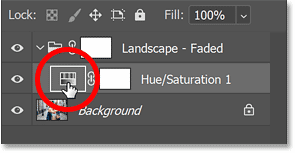
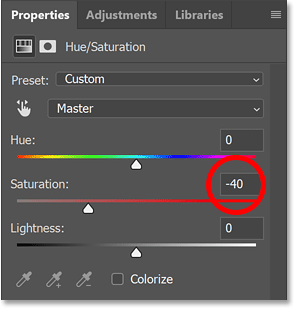
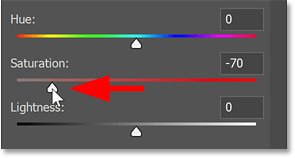

.png)